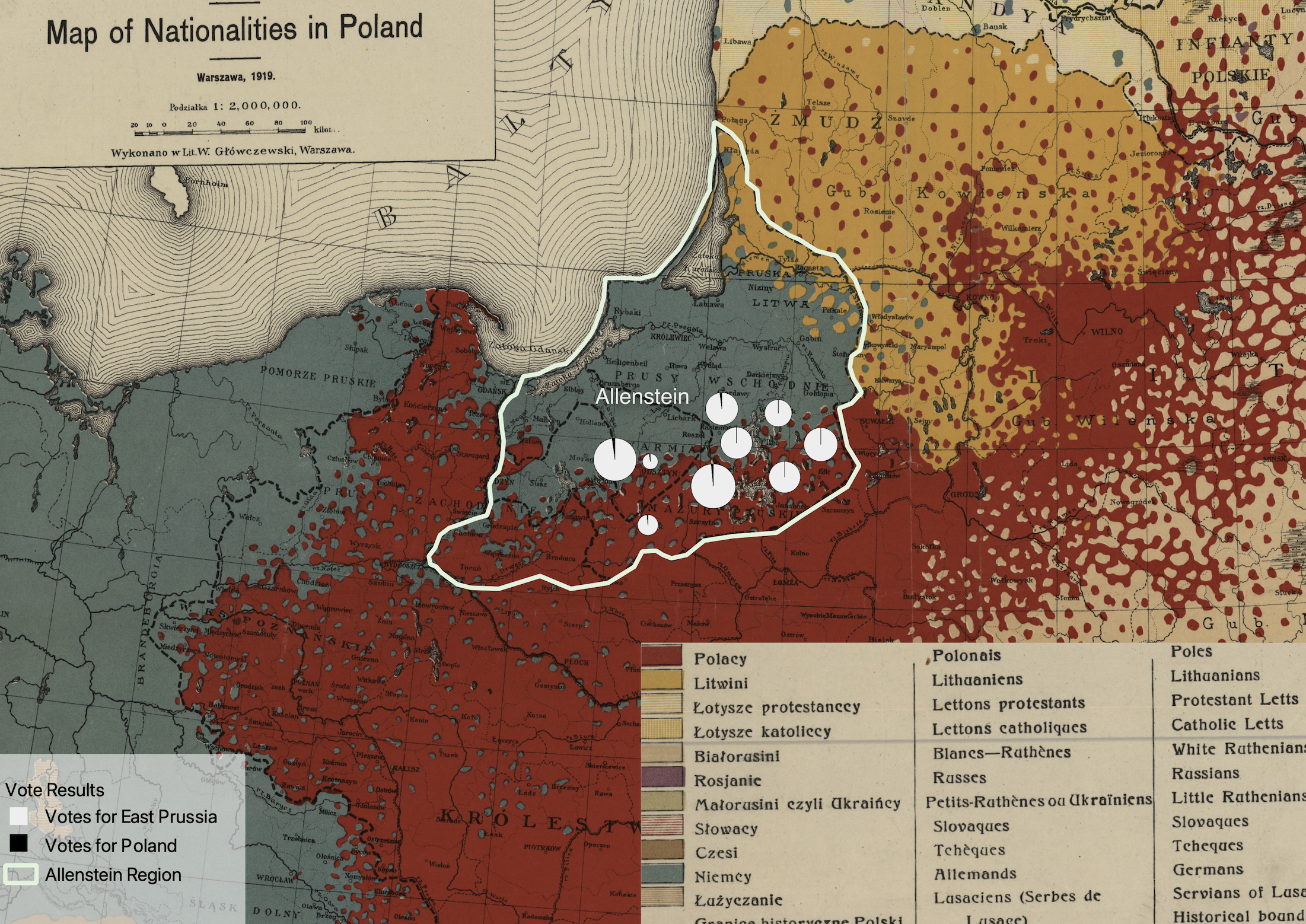Sharing Results
Now we are ready to learn how to style a “finished product” version of the map. So far, we have been using GIS to overlay different GIS layers and see how they compare with one another. We’ve also been exploring the data by looking at the attribute table and playing with the map symbols. So far, we have been trying to understand the data for ourselves. Now, we are going to learn how to prepare an outward-facing map to communicate our findings with others.
-
In the main QGIS menu, select
Projectand thenNew Print Layout.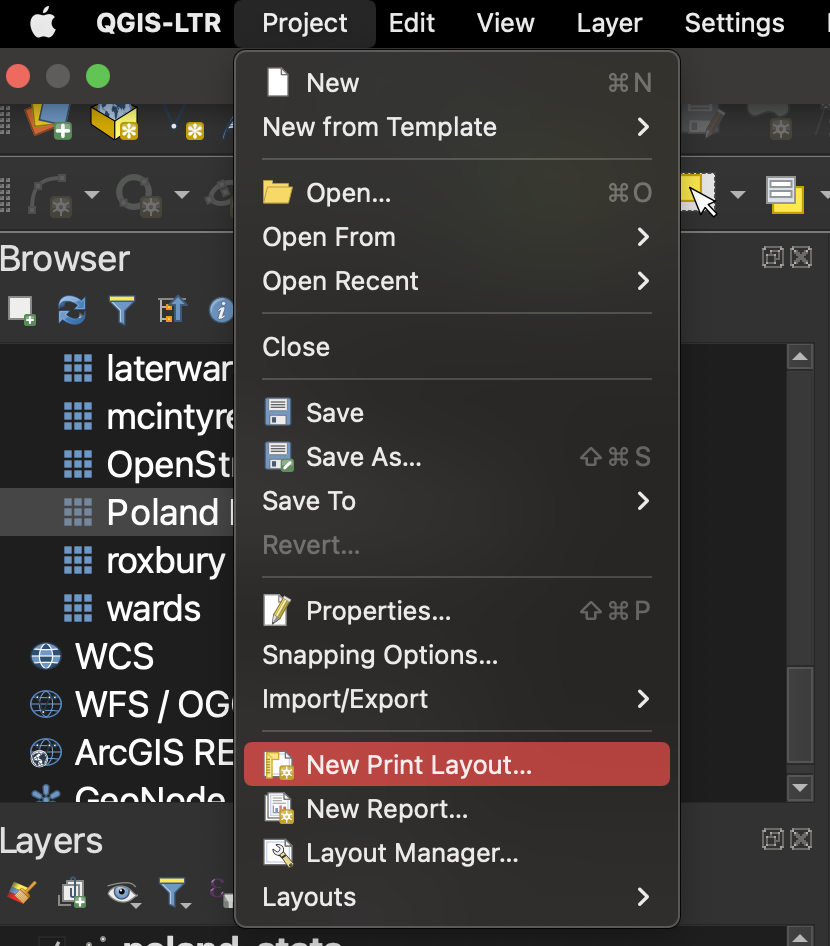
-
You can title the new print layout anything you want. We called ours
Vote Results in Poland. SelectOK.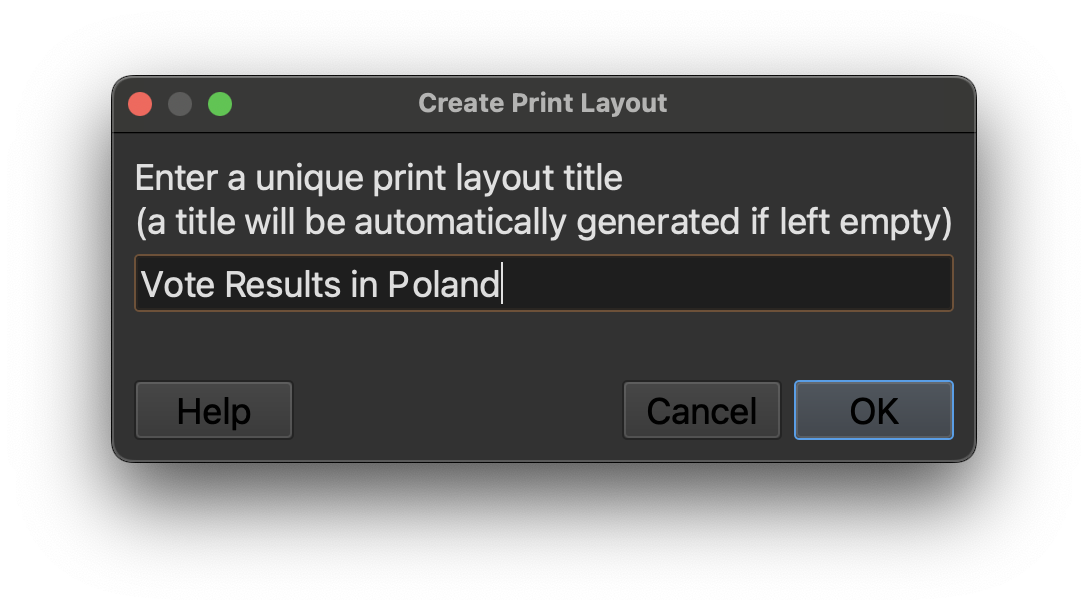
-
This will open the print layout. You can picture this as a 8 x 11” piece of paper. We are going to draw all the map elements we want onto this layout. Start by selecting the
Add Mapbutton, which is a few icons down on the vertical icon menu to the left of the print layout canvas. After you have engaged theAdd Mapbutton, hold and drag your cursor to draw the map onto the entirety of the print layout canvas.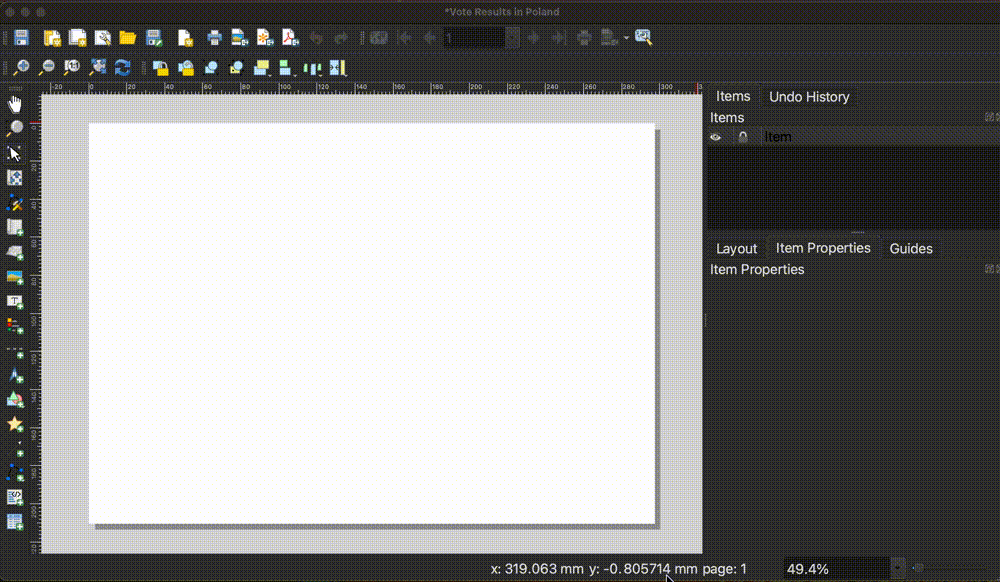
-
If the map is a little off-center, select the
Move Item Contentbutton and hold and drag the map to re-center.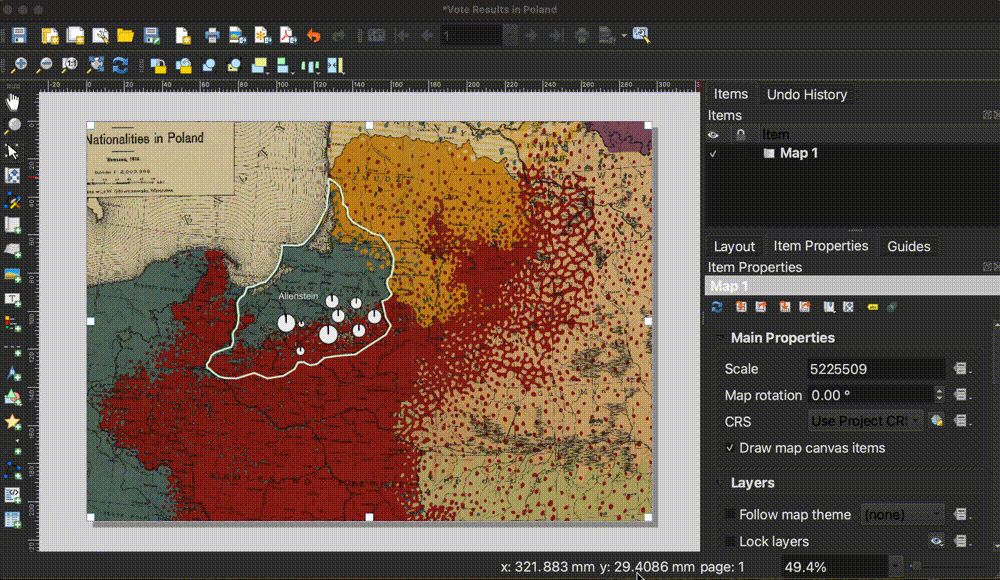
-
We want our map readers to be able to understand the colors on the historic map. Let’s use the
Add Mapbutton again to draw a map inset in the bottom-right hand corner. SelectAdd Map, but this time, hold and drag a box only in the lower right-hand corner of the print layout canvas.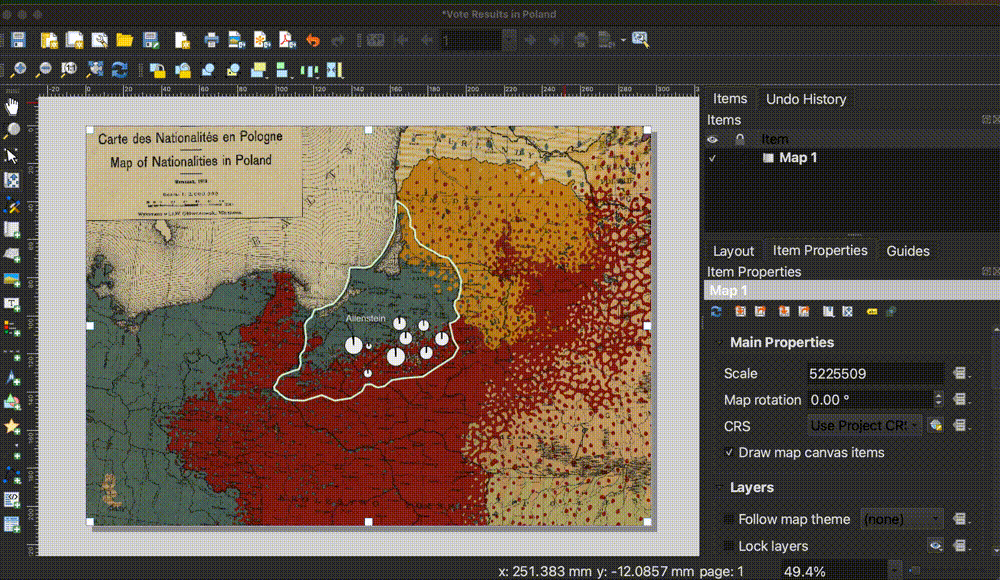
-
Use the
Move Item Contentto zoom in and position the historic map legend, so all of the nationality values are visible. Use your mouse wheel to zoom in and out, and click and drag to position the map. Toggle theMove/Select Itembutton to drag the white squares around the border so the inset box gets bigger or smaller. The goal is that all of the legend values are visible. Don’t worry about the text being blurry; when we export, the map will be much higher-quality.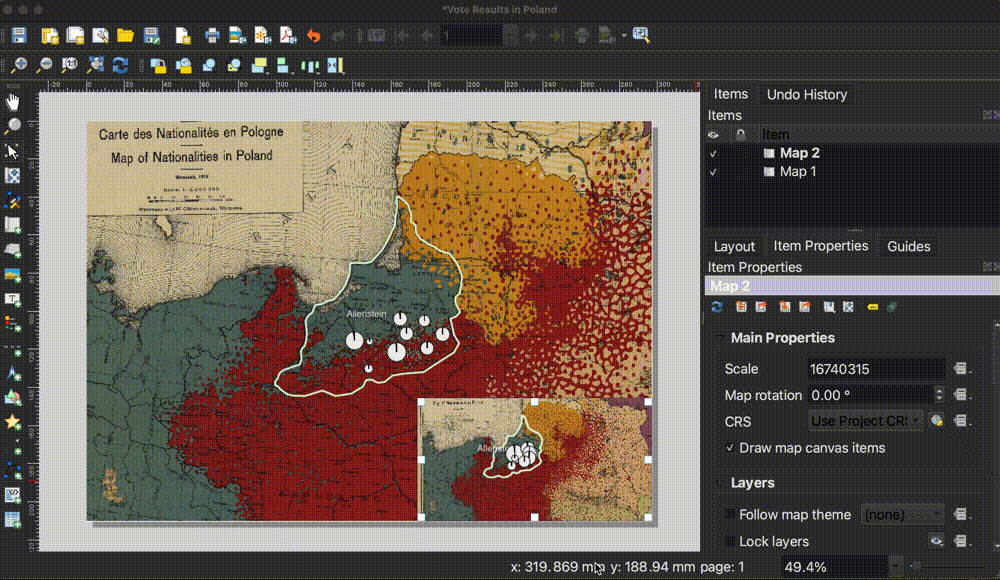
-
We need to create a legend for the plebiscite vote result data layer. Click on the
Add Legendbutton, and draw a box in the lower left-hand section of the map canvas.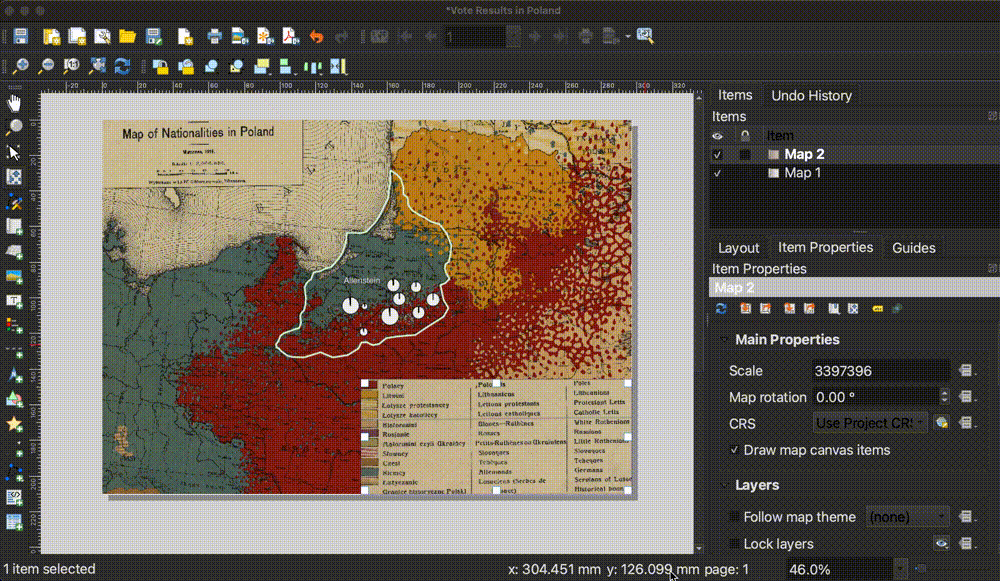
-
Let’s style the legend. Make sure
Legendis selected in theItemslist in the right-hand menu.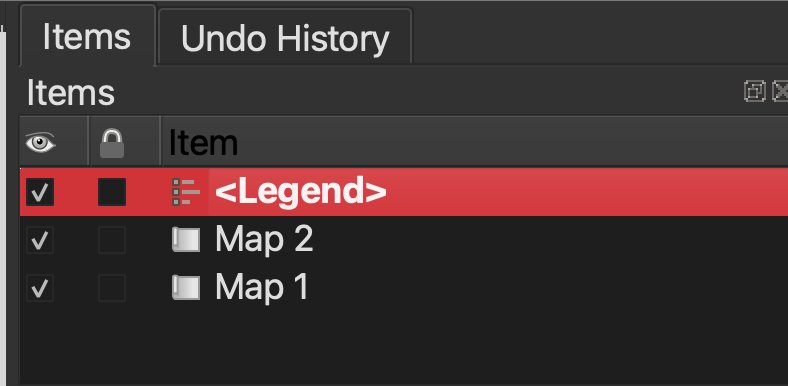
-
Scroll down to
Legend Items.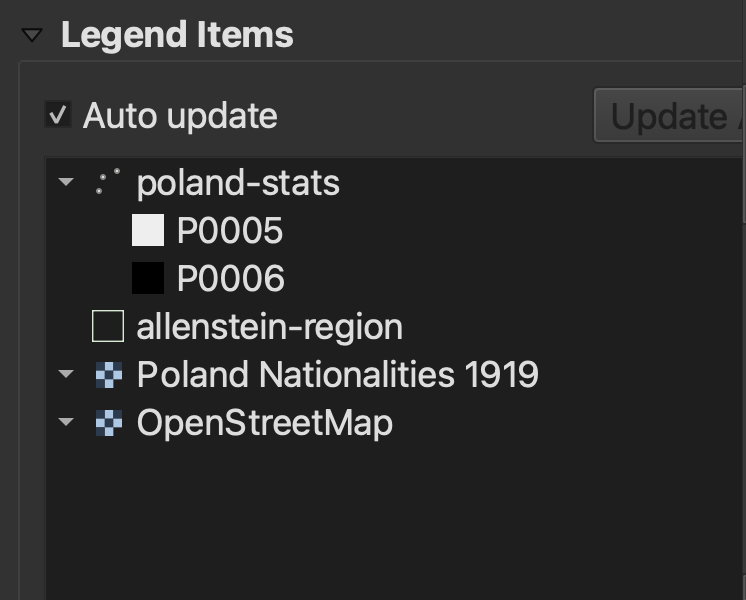
-
Uncheck auto-update.
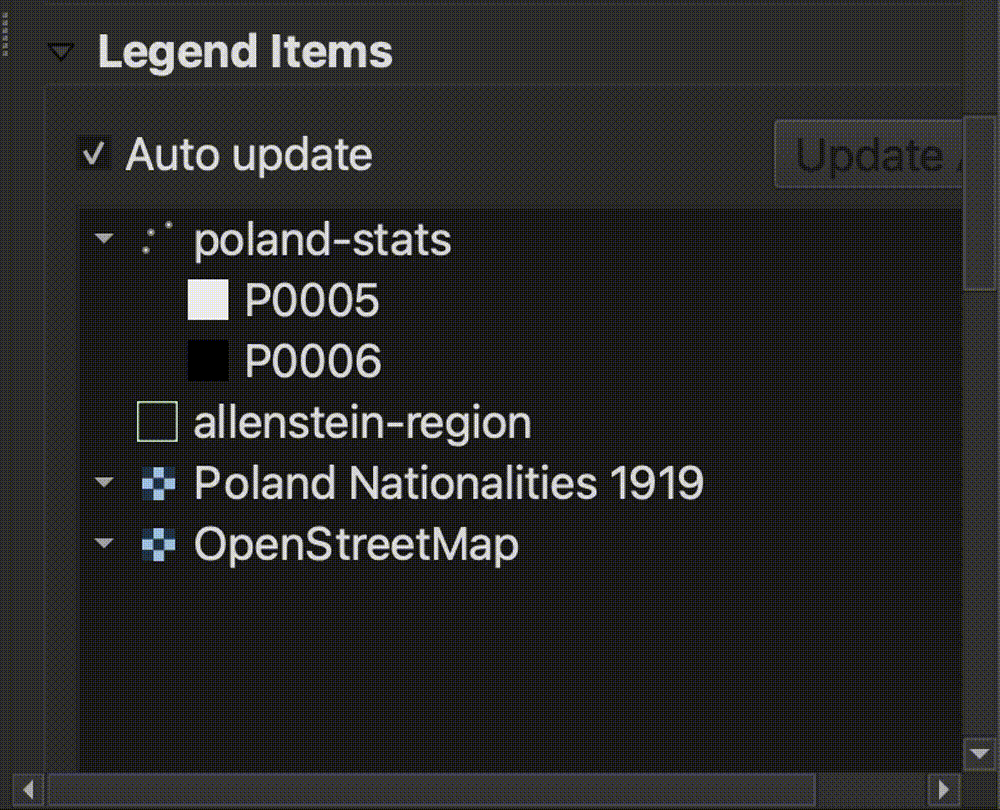
-
Right-click
Poland Nationalities 1919andOpenStreetMapand set them both toHidden.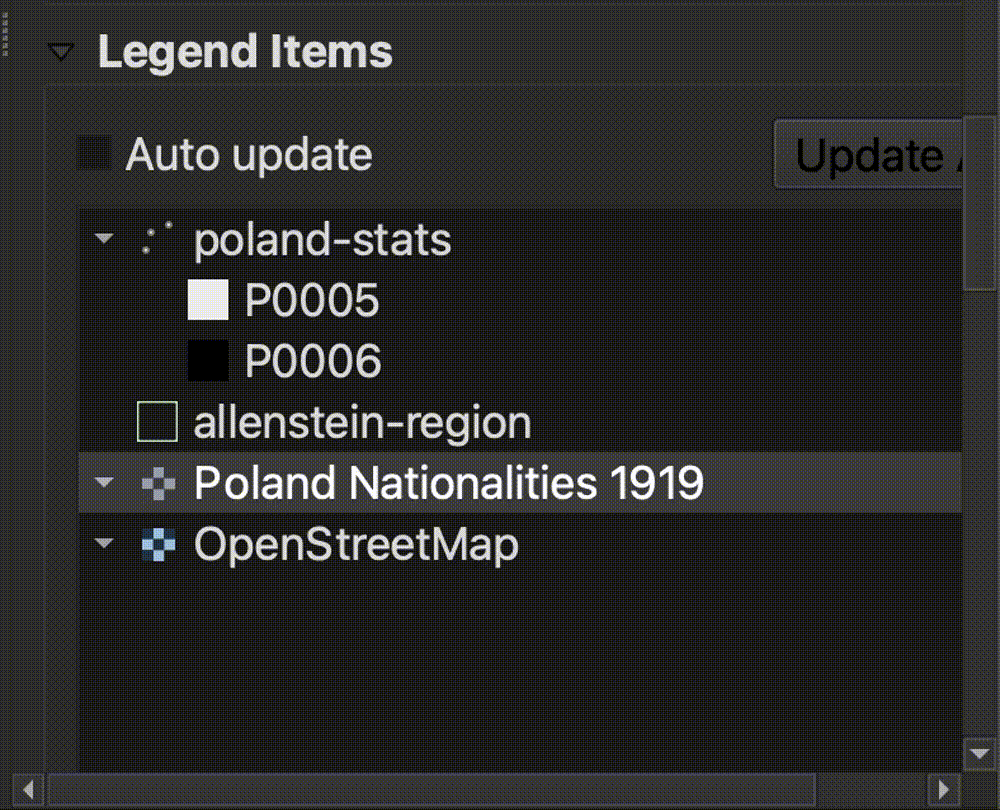
-
Double-click
poland-statsand change theLabeltoVote Results. -
Click the blue arrow to go back to the
Legend Items.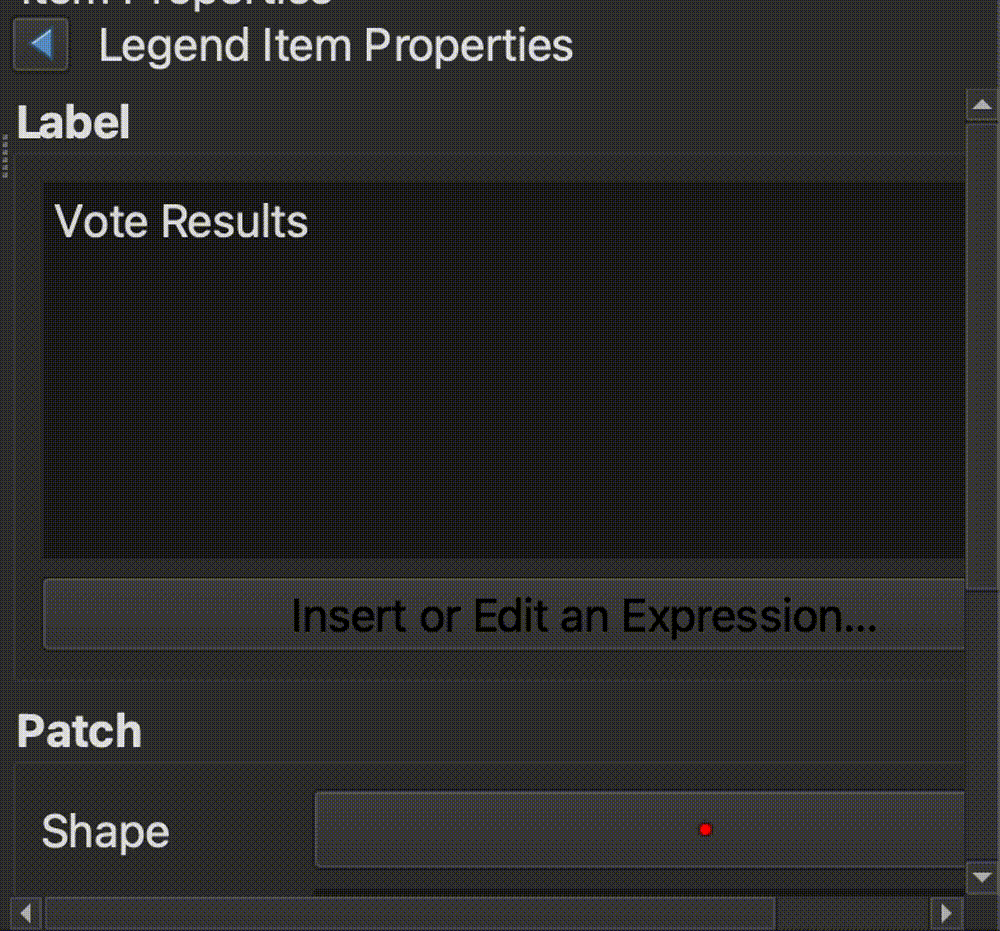
-
Double-click
P0005andP0006and label themVotes for East PrussiaandVotes for Poland, respectively. Use the blue arrow to get back to the other legend items. -
Double-click
allenstein-regionand reformat the text so it readsAllenstein Region. -
From the Legend Items interface, scroll down to where it says
Background. Click the checkbox twice, and then click on the color bar.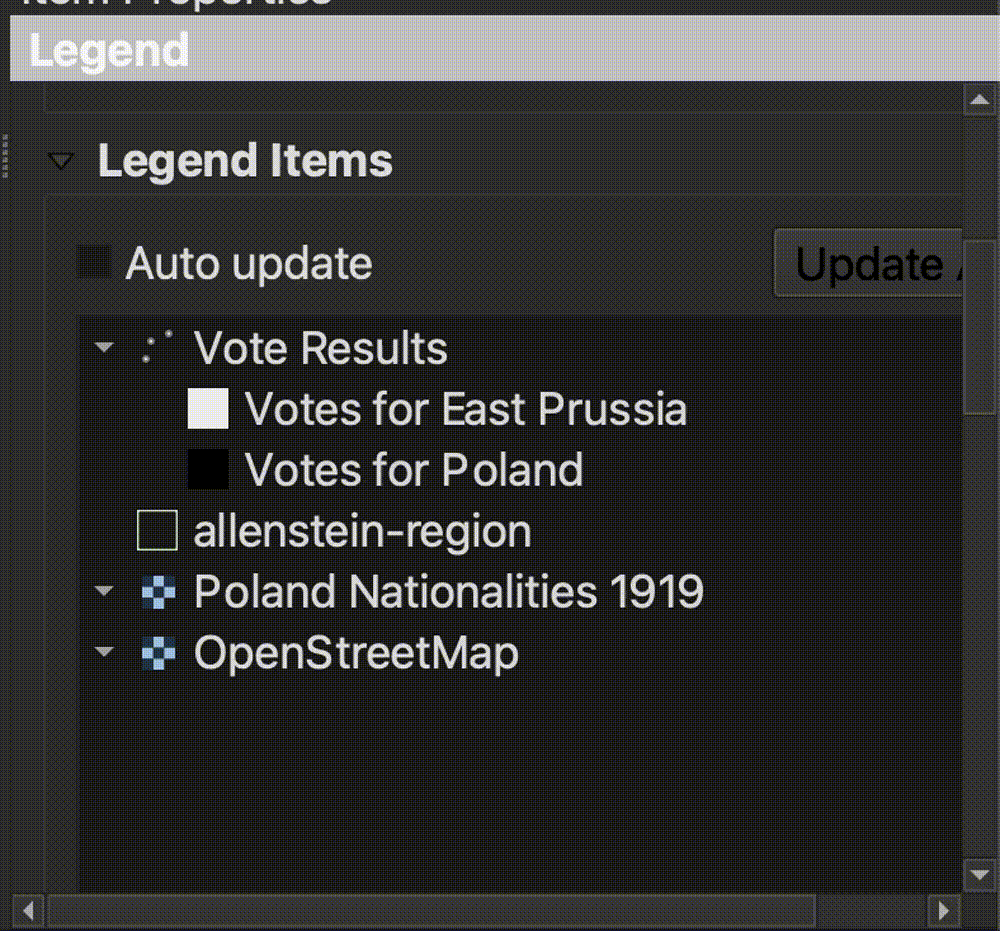
-
Scroll down to the legend background opacity, and slide it down so that the legend is semi-transparent.
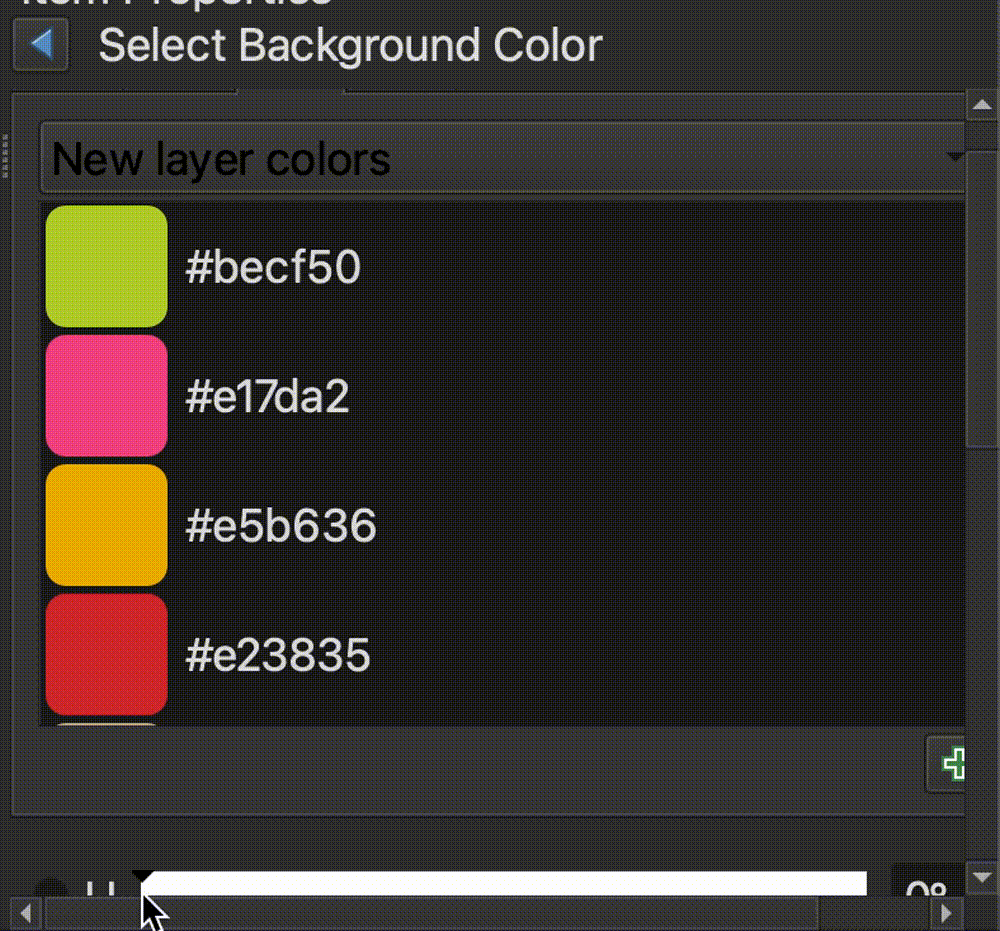
- Drag the legend down so it is positioned nicely in the bottom left-hand corner of the map.
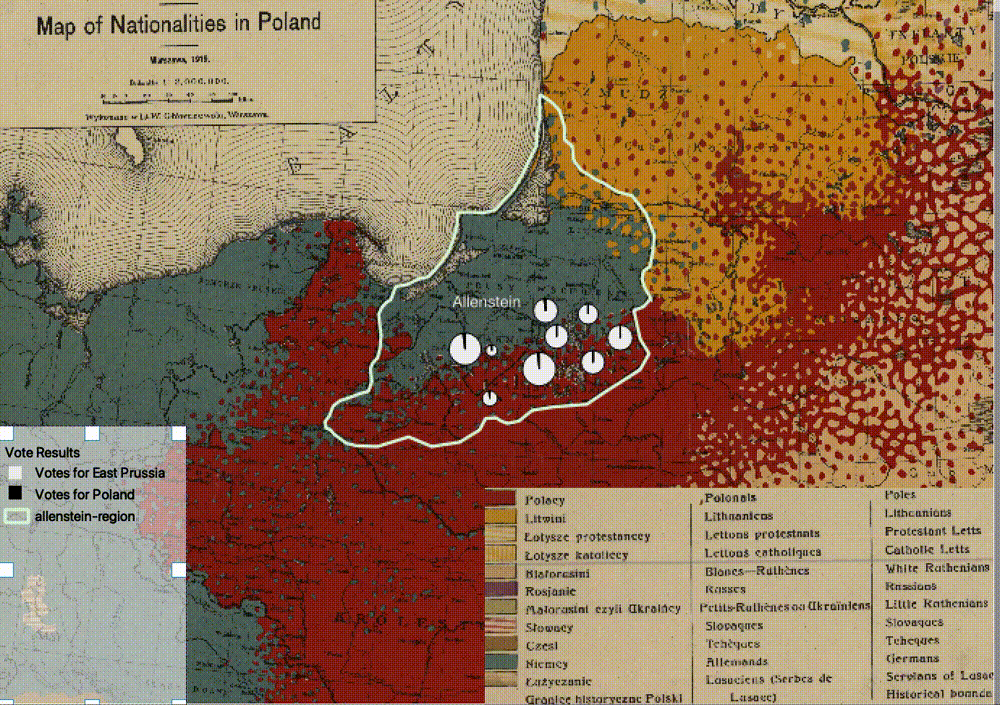
You can follow the same editing process to add a title to the map, if you’d like. To do this, start by clicking the
Add Labelmenu icon. -
Let’s export the map! In the main QGIS Layout menu, select
Layout, and thenExport as Image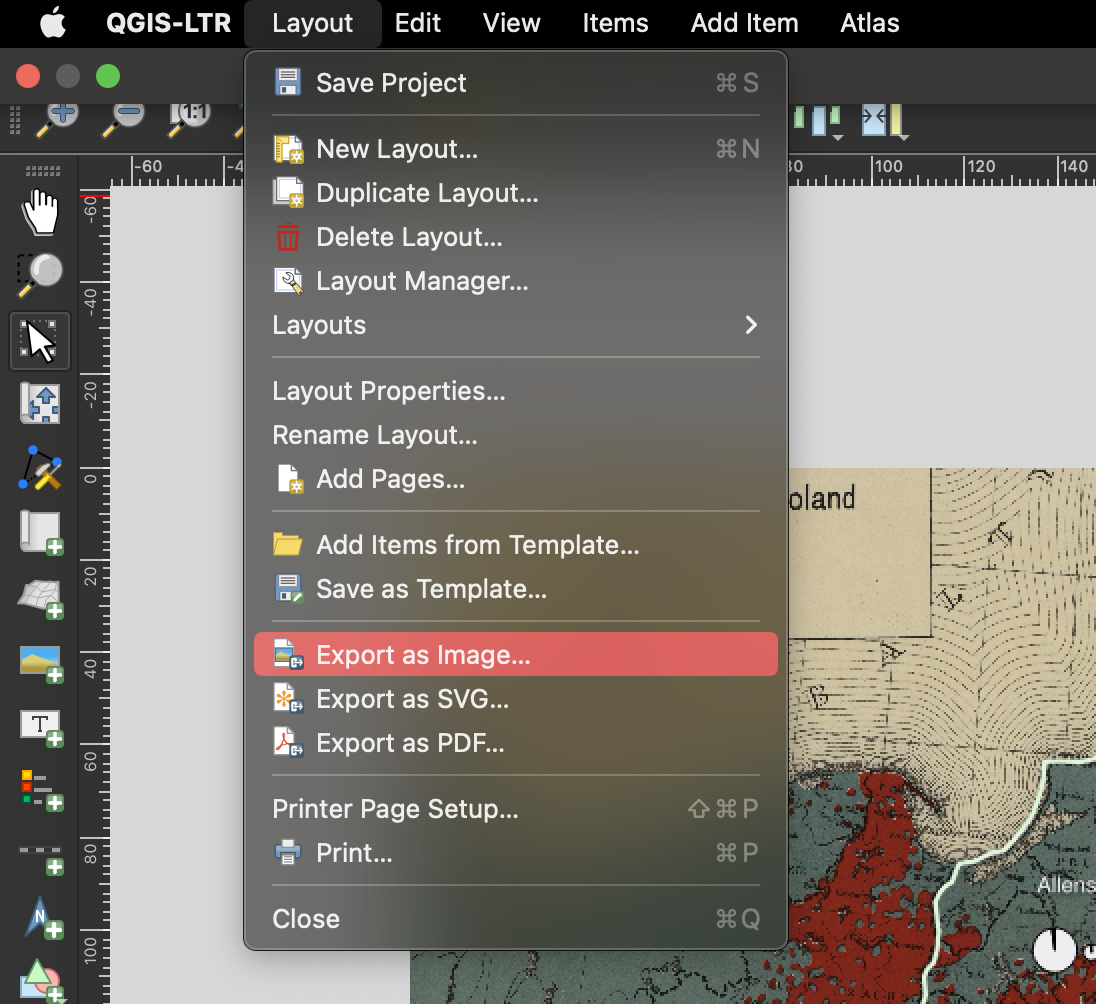
-
Ignore the message saying the basemap is too big to be displayed. That’s OK, we aren’t using that layer in our final map.
- Save the map as a .PNG. Accept all of the default export options. When you open the file, it should look something like this!